Keyboard shortcuts help you use Dropbox faster. Keyboard shortcuts are available on dropbox.com and the Dropbox desktop app.

Keyboard shortcuts on dropbox.com
There’s also a keyboard shortcut — select an item (you can even use the Up and Down arrows to navigate to it in Finder view) and then press Command-Y. Command – Comma (,). The Mac keyboard shortcut command A will perform the Select All action. Select All is a global Mac keyboard shortcut that is usually located in the Edit menu. This keyboard shortcut for Select All is available in Mac OS X and may also be available with other versions of Mac OS. This page lists all commands in the Audacity menus and all pre-defined keyboard shortcuts. The default Standard set of shortcuts is a reduced set, compared to earlier versions of Audacity, to simplify the set of shortcuts somewhat and to provide greater flexibilty for users who wish to create their own shortcuts. There is also an extended Full set of keyboard shortcuts that can be selected. That’s the Command key, and it’s the key to all the shortcuts listed here. It works kind of like the Control key on a Windows PC, except it’s in a handier spot—typically on both sides of. If you don't find a keyboard shortcut here that meets your needs, you can create a custom keyboard shortcut. For instructions, go to Create a custom keyboard shortcut for Office for Mac. Many of the shortcuts that use the Ctrl key on a Windows keyboard also work with the Control key in Excel for Mac. However, not all do.
On dropbox.com, click Files and press the ? key (question mark) to access the full keyboard shortcut menu. You can do the following actions using keyboard shortcuts.
- Move between files or folders: ↑ or ↓ (up and down arrow keys)
- Open a file or folder: Enter (enter or return key)
- Search files and folders: / (forward slash key)
Note: Keyboard shortcuts will only work while you're in the Files tab of dropbox.com.
Select multiple files
Using keyboard shortcuts, you can select multiple files on dropbox.com.
To select multiple consecutive files or folders:
- Select the first item.
- Press and hold Shift.
- Click the last item.
To select multiple nonconsecutive files or folders:
- Press and hold Ctrl (control on Windows) or ⌘ (command on Mac).
- Select all files or folders you want.
Keyboard shortcuts on the Dropbox desktop app
In the Dropbox desktop app, you can use keyboard shortcuts in the app itself or in a file’s expanded preview window.
In the Dropbox desktop app
You can do the following actions in the desktop app using keyboard shortcuts.

Command Key For Select All Mac Shortcut
- Bold: Cmd-B (Mac)/Ctrl-B (Windows)
- Italic: Cmd-I (Mac)/Ctrl-I (Windows)
- Strikethrough: Cmd-option-S (Mac)/Ctrl-Alt-S (Windows)
- Create link: Cmd-K (Mac)/Ctrl-K (Windows)
- Create a to-do: [-]-spacebar
- Bulleted list: --spacebar
- Numbered list: 1.-spacebar
- @mention someone: @-[name]
- Move a highlighted column left/right: Shift-Option-← or → (left and right arrow keys) (Mac)/Ctrl-← or → (left and right arrow keys) (Windows)
- Increase/decrease a highlighted column’s width: Option-← or → (left and right arrow keys) (Mac)/Alt-← or → (left and right arrow keys) (Windows)
In an expanded preview
You can do the following actions in an expanded preview using keyboard shortcuts.
- Move between files and folders, scroll left/right in file: ← or → (left and right arrow keys)
- Move to next or previous page within a PDF/PPT file or scroll up and down within a PDF file: ↑ or ↓ (up and down arrow keys)
- Move to next or previous page within a PDF/PPT file: Page Up and Page Down keys
- Move to first or last page of a PDF/PPT file: Home and End keys
- Zoom in and out: Cmd-+/- (Mac)/Ctrl-+/- (Windows)
- Zoom to 100%: Cmd-0 (Mac)/Ctrl-0 (Windows)
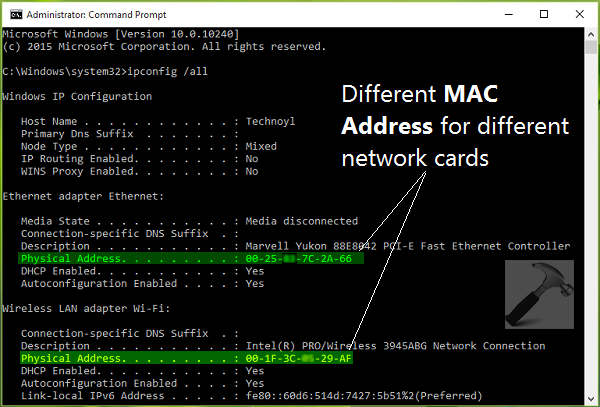
To open the expanded preview of a file:
List Of Mac Keyboard Commands
- Open the desktop app.
- Click a file.
- Click the expand preview icon (arrow symbol in the upper-right corner).
