- Oct 15, 2019 In addition, iBoysoft NTFS for Mac is not only an NTFS driver but also an NTFS drive manager, helping you control the NTFS drive more efficiently. Just like Disk Utility, one of the native apps in macOS, it enables you to format, check, unmount, repair NTFS disks through a single click.
- NTFS for Mac OS X is a software that allows detecting an NTFS storage device with a Mac OS. It is possible to modify, erase all stored data in this volume. With high performance of the Mac system, NTFS for Mac OS X offers the same transfer rate as the native format of Mac OS. The user can then extract any stored data in his NTFS drive and copy.
OS X can default read NTFS disks, but not write to them. Possible solutions/options: NTFS for Mac OS X (10 Days Trial): I use this one, and it does the job very well. When the driver is installed, you format your NTFS disks with Disk Utility where you select Windows NT Filesystem as the format. Nov 10, 2019 Since OS X 10.11 El Capitan you need to disable System Integrity Protection for a while. Restart or shut down your Mac and while starting, press Command + R key combination. This will get you to. Sep 28, 2020 Boysoft NTFS for Mac is a light-weight app that grants users full read-write access to Windows NTFS-formatted volumes on Mac computer. The app is fully compatible with a large range of Mac OS, especially in macOS 11 Big Sur and macOS 10.15 Catalina. Easy installation. A.dmg file will be downloaded in the download list of a browser.
May 06,2020 • Filed to: Mac Recovery • Proven solutions
'Is it possible to format FAT32 and NTFS drives on Mac by myself?' A user asked us about this question.
Certainly you can format the drives yourself by directly setting in the 'Application' on Mac. Many people think it is hard to format the windows drive on Macintosh. No worry, actually it is not impossible to realize it no matter you use an external or internal drive of your windows system. We here will show you the full guides on how to format FAT32 and NTFS drives on Mac as an example.
Part 1: Format FAT32 Drive on Mac
First, let us look on how to format FAT32 drive on Mac (macOS Sierra). You could be wondering what FAT32 is. It is a file system in Windows 95, 98, and windows Millennium Edition.
One major advantage about this file system is that nearly all the operating systems can read and write from it. On the contrary, it just accommodates files less than 4GB. So if you have a drive that you want to format ensure it is smaller size. Nevertheless, if you have a drive that is more than 4GB, you can download software known as Swissknife. After installing it, it will be much easier to format large files.
How to format FAT32 drive on Mac
Step 1. Now here is how to format your FAT32 external drive on Mac. Go finder window on you Mac then click on Applications the image right.
Step 2. From there, you need to open disk utility. Therefore, scroll down until you see a folder Utilities Double click on it.
Step 3. What you have to do is scroll down through the icons until you find an icon labelled Disk Utility again double click on it.
Step 4. When it opens at the centre, it will command you to select a disk, volume, image that you want to format.
Step 5. From there, you need to open disk utility. Therefore, scroll down until you see a folder Utilities Double click on it.
Step 6. Move the cursor to the top left and choose the disk you want to format. To achieve this you have to double click on your external drive and click the Erase icon, which is at the top of your Mac screen. After doing so, a command dialog box will be displayed that give you options of formatting your drive.
Step 7. Your problem is almost getting a solution if you still keeping track to these steps. Next, go to Format at the centre of the screen and select MS-DOS (Fat) file format system that allows compatibility with your windows drive.
Below that, you will see Name this allows you to change the name of your external drive if you wish to. From there, click Erase at the bottom of the screen. Immediately you will get a warning but go ahead and click, Erase.
When you here just relax and wait until the process is over before you remove the drive. When reformatting process is over your drive will beFAT32 and you can now use it.
Part 2: Format NTFS Drive on Mac
The second task is how to format NTFS drive on Mac. NTFS is built for windows operating system therefore it is not supported by Mac. For this case, it is advisable to install programs called NTFS 3G, which works in, handy with MacFuse. Both of these are first installed in the computer. It is easier and faster to install despite having using some cash to purchase these NTFS apps such as Tuxera or Paragon NTFS. When both are installed to the PC, they will enable the user to read and write on the drive that is after following these steps.
How to format NTFS drive on Mac
Step 1. Follow the similar procedure that is used in formatting the FAT32 above. Go to finder window in your Mac, and then click on Applications at the left hand side of your screen.
Step 2. Then double click on Utilities icon, which will appear at the screen along other applications you have installed in your computer.
Next, click on Disk Utility. As the NTFS 3G is free program most users have noted bugs despite of its success. Since you had inserted your external drive, hence it will pop up at the top right of your screen. Select that drive you want to format by first choosing the NTFS 3G format that will be displayed. You can also opt to rename your drive if you wish. Once again at the bottom of your screen to the right you will see Erase option. Click it. A warning will be displayed to you that require you simply click Erase .Be patient as the drive is formatted when it is done you are good to go. You can now read and copy paste items on your drive. Another alternative to Tuxera is Paragon NTFS. This program gives a user a room for modification and deletion of items on windows NTFS. As you have seen the NTFS formatted drives should not worry since you have a way out.
You may have encountered a case where you insert an external drive in your Mac and you cannot copy items on your Mac but you can read them. It is because your drive is using the NTFS windows system. Therefore, this leads to our third point of discussion on how to format any drive on your Mac. Disk utility is the vital application in Apple product. It makes the Mac world to be easy and interesting to use as it removes the obstacles between NTFS and HFS+. As usual, insert the drive let us say the hard disk or USB drive.
Step 3. In the finder window click Applications, go to Utilities, scroll down the screen and double click on Disk Utility. Click on the drive that you want to format. At the centre, you click on the icon Erase. A dialog box will be seen at the bottom of it with a round four commands. Select an option in which you want to format your drive. For instance, if you select an option MS DOS FAT, it will well suit with windows as well as Mac. On the other hand, if you choose MAC OS Extended (Journaled) your drive will only harmonize with Mac.
Anyway, that is not the case since everyone has his or her own preferences. Whichever option you want to choose you will still format your drive to suit your desires. From there, you click Erase and upon completion of that process, your drive will be formatted successfully.
Recoverit for Mac
A Life Saver to Solve Your Data Loss Problems!
- This fabulous program can help you recover lost files like photos, videos, emails, and many other 550+ types of file.
- It supports recovering data from a wide range of devices, such as computers, external hard drives, USB drives, etc.
- It is easy to use. You only need to take three simple steps.
- It supports the newest Mac system macOS High Sierra now.
NTFS (short of new technology file system) is a default file system for Windows. It was first introduced in Windows NT and over the years it has only got better. It supports all the modern features like encryption, journaling (reduce data loss), file permission, compression etc etc.
Since Windows is still the most popular desktop OS, most external HDD comes preformatted with NTFS. This means you can use them on Windows with no problem.
But on MAC, NTFS volume becomes read only i.e. you can only copy data from external HDD to your MAC but not the other way around.
Now you can always format your hard drive to FAT32/exFAT and make it compatible on both platforms or even use samba server to share file between MAC and Windows.
But, if you are going to use your external drive mostly on Windows, then it does make sense to keep NTFS and sometimes when you want to use it on MAC, use a software.
So here are three workarounds, on how to use an NTFS volume with MAC
Use NTFS Drive on MAC
#1 Terminal
Now you may not know, but modern MAC OS support NTFS volume (both read and write) However, this feature is disabled by default. Why? We will come to that later,
If you want to enable the support for NTFS, you can easily do it by editing a small file.
1. Simply insert your hard drive, in your MAC note down its drive name.
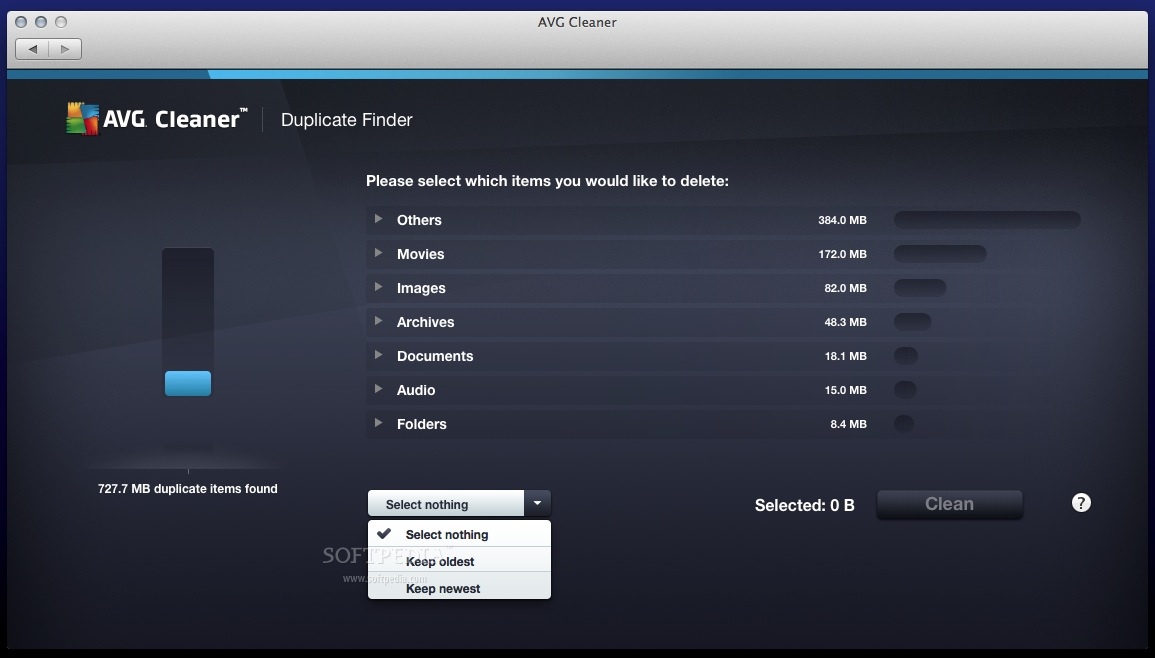

2. Now press cmd + space to launch spotlights then type in terminal and hit enter.
Ntfs For Mac Os X
3. In terminal copy paste the following command.
sudo nano /etc/fstab
With this command, you are telling the super user to open the fstab file using the nano text editor. You will have to enter the login password.
4. Next, a new window will open, though you won’t see anything on it. Simply paste the following command.
LABEL=DRIVE_NAME none ntfs rw,auto,nobrowse
Replace the drive name with the hard drive name. And save changes. To do that, first type CTRL + o (o for orange) to write data and CTRL + x to exit. And that’s it.
5. Restart your MAC and under finder, go to the “Go -> Go to Folder” and type in /Volumes. You will your NTFS drive.
Verdict: This is the most simple method. However, I don’t prefer it, neither it’s recommended by apple (and that’s why it’s hidden) because it’s experimental and people who have tried this, reported an error. Also, since there are other solutions, why to take the risk.
#2 NTFS -3g (recommended)
This is the most popular method, and also the one I am using right now. Instead of tinkering the core system settings via terminal, you can install a free software like NTFs-3g.
The development of NTFS 3g has been stopped from a long time. But, you can still get it work by installing few extra packages.
Well precisely, you have to install 3 program one by one. I have this guide on MACbreaker, and here is the summary of the process, for details check out the original article.
First, start with fuse for OS X — this provides a framework for NTFS support.
Download it from here and install it like you normally do. Under the installation type make sure to check the “MacFUSE Compatibility Layer”. Once done restart the system.
Second install the NTFS 3g. This is the actual software that will be responsible for providing write support to your file.
Finally, install fuse Wait. Since NTFS-3g has not been updated from 2010, you will see an error like this, when the system boots up. So it will remove that.
So basically you download all this 3 software and install them one by one in the same order. It’s recommended you restart your system after every install. And once you’re done, plug in your hard drive and now you can use it both read and write access.
Verdict: The good part is it’s free, safe and stable. Using it for a while, never had any problem. And the bad part is, you have to install three different packages thus making it impractical if you want to try it on your friends computer.
#3 Paragon or Textra (Paid)
It’s similar to NTFS-3g, but you only have to install one software. Also, since this is paid version, bugs are fixed regularly and software is more stable than NTFS-3g.
Ntfs For Tools Mac Os Catalina
But this stability do come with a price. Paragon ($19) and Textra ($24) are expensive and comes with a license for a single computer. Though there is a trial version which you can try for free.
Verdict: Me personally, I didn’t try their service as I had no problem with NTFS-3g. However judging from the reviews online, for professional use these are better.
Conclusion
Mount Ntfs Mac Os
For general use, NTFS-3g is a good solution. NTFS is the most stable file system for windows and with drivers like NTFS-3g you can get it work easily on MAC.
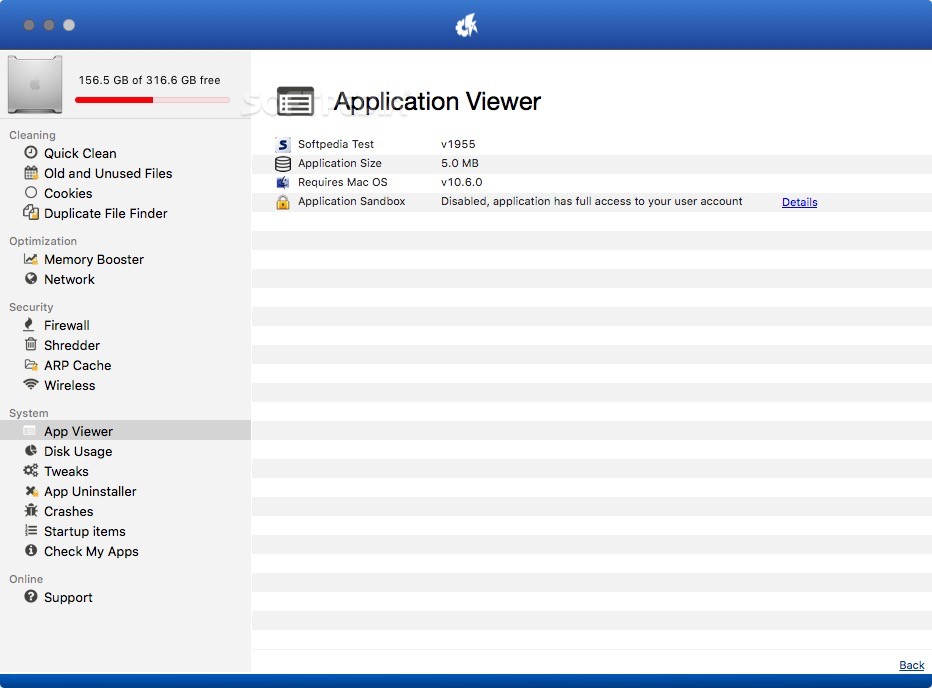
Ntfs For Mac Download
However, if you work with multiple MAC computers then it’s not a good idea to install NTFS-3g on your friends computer. Neither is paying each time or using a terminal. So in such cases, you may want to look towards another file system like exFAT — which is like NTFS but work with both MAC and Windows.
