All Mac users should have regular backups of their Mac, and Time Machine offers a fantastic and simple backup solution for Mac users. Once setup properly, Time Machine will backup the Mac automatically on an regular basis, as long as the backup drive is connected to the Mac. Time Machine is the built-in backup feature of your Mac. It’s a complete backup solution, but you can use other backup methods as well. External drive connected to your Mac. Time Machine can back up to an external drive connected to. How to Backup with Time Machine. Connect an external hard drive to your Mac computer. If you are connecting the hard drive for the first time then a new window will pop up and there click Use as a Backup Disk Then skips to the last step.
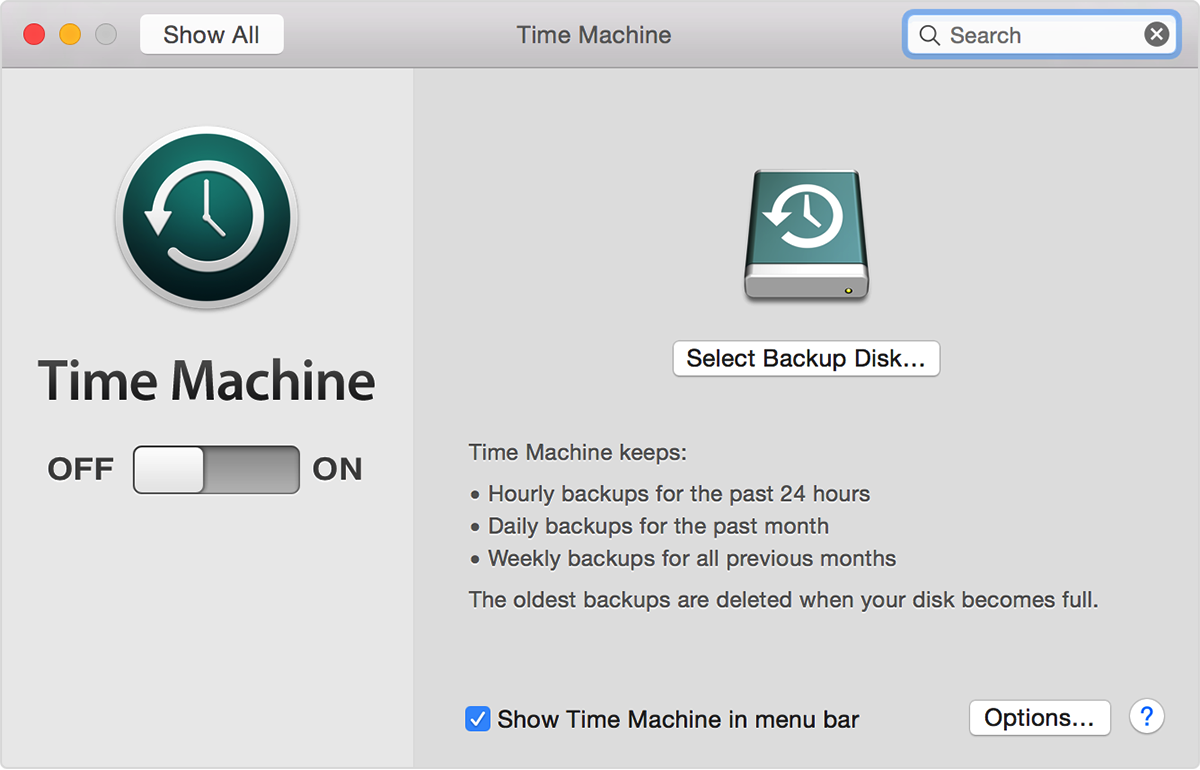
Time Machine Mac Backup To Network Drive
Live for speed for mac os. To use Time Machine to make a backup of your Mac, you need any of these types of storage devices:
- External drive connected to an AirPort Extreme Base Station (802.11ac) or AirPort Time Capsule
After setting up the storage device, you can use Time Machine to make a backup of your Mac. And after making your backup, you can use Time Machine to restore files from your backup.
Zoom app for mac air. Retina Display Four million pixels. One immersive experience. With a resolution of 2560-by-1600 for. Designed with an ultrathin display, the Apple MacBook Air features 1366 x 768 resolution on the 11' and 1440 x 900 resolution on the 13'. Combined with the LED backlighting, colors appear bright and vibrant from almost any angle, making the MacBook Air ideal for anyone editing photos, creating a presentation or just watching a movie. Leather Sleeve for 13-inch MacBook Air and MacBook Pro - Midnight Blue. $179.00 Available colors: Beats Solo Pro Wireless Noise Cancelling Headphones - Ivory. $299.95 Available colors: HomePod - White. $299.00 Available colors: Shop College Essentials. Even more to discover. Download Mozilla Firefox, a free Web browser. Firefox is created by a global non-profit dedicated to putting individuals in control online. Get Firefox for Windows, macOS, Linux, Android and iOS today!
External drive connected to your Mac
Time Machine can back up to an external drive connected to a USB, Thunderbolt, or FireWire port on your Mac.
External drive connected to an AirPort Extreme Base Station (802.11ac) or AirPort Time Capsule
Time Machine can back up to an external USB drive connected to an AirPort Extreme Base Station (802.11ac model) or AirPort Time Capsule.
- Make sure that the USB drive is formatted for Time Machine.
- Connect the drive to a USB port on your AirPort base station, then turn it on.
- Open AirPort Utility, then select your base station and click Edit to view its settings.
- Click the Disks tab in the settings window.
- Select your backup disk from the list of partitions, then select ”Enable file sharing”:
- If more than one user on your network will back up to this disk with Time Machine, you can use the Secure Shared Disks pop-up menu to make sure that they can view only their own backups, not yours. Choose ”With accounts” from the menu, then click the Add (+) button to add users.
- Click Update to restart your base station and apply the settings.
AirPort Time Capsule
Time Machine can back up to the built-in hard disk of an AirPort Time Capsule on your network.
Mac shared as a Time Machine backup destination
To use another Mac on your network as a Time Machine backup destination, complete these steps on the other Mac:
- Choose Apple menu > System Preferences, then click Sharing.
- From the list of services on the left, select File Sharing.
- From the list of Shared Folders on the right, Control-click the folder that you want to use for Time Machine backups.
- From the shortcut menu that opens, choose Advanced Options.
- From the Advanced Options dialog, select ”Share as a Time Machine backup destination.”
When setting up Time Machine on your other Mac computers, you should now be able to select the shared folder as a backup disk.
Network-attached storage (NAS) device that supports Time Machine over SMB

Many third-party NAS devices support Time Machine over SMB. For details, check the documentation for your NAS device.
How to format a disk for Time Machine

Time Machine supports all Mac OS Extended (Journaled) formats and Xsan formats. If the disk isn't using the correct format, Time Machine automatically prompts you to erase it when you connect it to your Mac:
If you need to erase the disk manually, use the Disk Utility app to erase using the Mac OS Extended (Journaled) format.

Time Machine Backup Drive For Mac

Time Machine Is Read Only
Time Machine can't back up to an iOS device or disk formatted for Windows. And if your disk uses the Master Boot Record (MBR) partition scheme, some of its partitions might not be available for use with Time Machine.
