- How To Save A File On Mac
- File Safe For Mac Catalina
- File Safe For Mac Computers
- File Safe For Mac Os
- File Save Format
01 – Stellar Wipe Mac Files/Disk $40. Permanently wipes unwanted sensitive data from any Mac. Carbonite Safe for Mac allows you to add files to your backup from within the Carbonite interface. If you have Carbonite version 1x, files can be added to your backup from within the Carbonite Preference pane. Click the Apple symbol in the menu bar and select System Preferences to. In addition to apps, other types of files may not be safe. Scripts, web archives, and Java archives have the potential to cause harm to your system. Of course, not all files like this are unsafe, but you should exercise caution when opening any such downloaded file. An alert appears when you first try to open these files. Protect your Mac from malware macOS has many features that help protect your Mac and your personal information from malicious software, or malware. One common way malware is distributed is by embedding it in a harmless-looking app. You can reduce this.
-->Note
Office 365 ProPlus is being renamed to Microsoft 365 Apps for enterprise. For more information about this change, read this blog post.
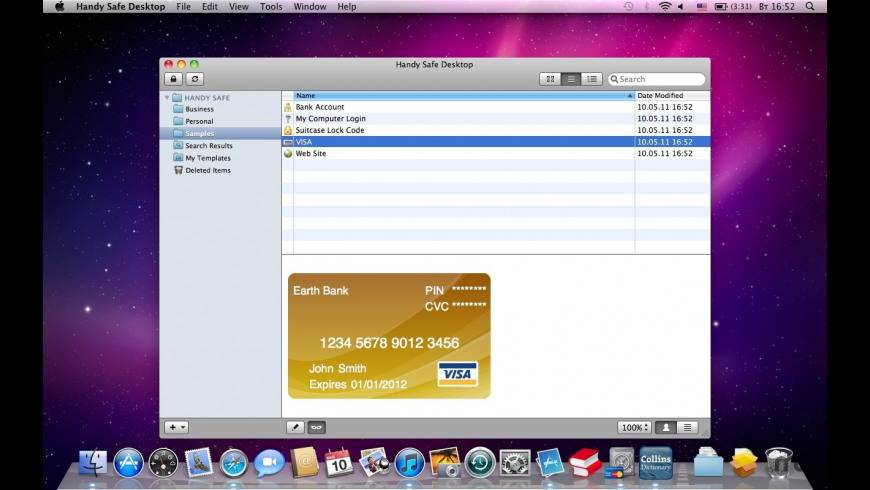
Symptoms
When you start Microsoft PowerPoint for Mac, or when you try to open a new presentation, you experience one of the following conditions:
The program closes unexpectedly.
Error message:
Resolution
To resolve this problem, follow these steps.
Microsoft PowerPoint 2008 or later
Step 1: Remove Powerpoint Preferences
Quit all Microsoft Office for Mac programs.
On the Go menu, click Home.
Open Library.
Note
The Library folder is hidden in Mac OS X Lion. To display this folder, hold down the OPTION key while you click the Go menu.
Open Preferences.
Drag com.microsoft.powerpoint.plist to the desktop.If you cannot locate the file, PowerPoint is using the default preferences. Go to step 7.
Open PowerPoint, and check whether the problem still occurs. If the problem still occurs, quit PowerPoint, restore the file to its original location, and go to the next step. If the problem is resolved, drag com.microsoft.powerpoint.plist to the Trash.
Quit all Microsoft Office for Mac programs.
On the Go menu, click Home.
Open Library.
Note
The Library folder is hidden in Mac OS X Lion. To display this folder, hold down the OPTION key while you click the Go menu.
Open Preferences.
Open Microsoft, and then drag com.microsoft.powerpoint.prefs.plist to the desktop.If you cannot locate the file, PowerPoint is using the default preferences. Go to step 13.
Open PowerPoint, and check whether the problem still occurs. If the problem still occurs, quit PowerPoint, restore the file to its original location, and go to the next step. If the problem is resolved, drag com.microsoft.powerpoint.prefs.plist to the Trash.
Quit all Microsoft Office for Mac programs.
On the Go menu, click Home.
Open Library.
Note
The Library folder is hidden in Mac OS X Lion. To display this folder, hold down the OPTION key whil you click the Go menu.
Open Preferences.
Open Microsoft, and then Office 2008 (or Office 2011).
Drag PowerPoint Toolbars (12) or Microsoft PowerPoint Toolbars to the desktop.
If you cannot locate the file, PowerPoint is using the default preferences. Go to 'Step 2: Try PowerPoint in Safe Mode Boot.'
Open PowerPoint, and check whether the problem still occurs. If the problem still occurs, quit PowerPoint, restore the file to its original location, and go to 'Step 2: Try PowerPoint in Safe Mode Boot.' If the problem is resolved, drag PowerPoint Toolbars (12) or Microsoft PowerPoint Toolbars to the Trash.
Step 2: Try Powerpoint in Safe Mode Boot
Restart your computer in the Safe Mode. For more information about how to restart your computer in the Safe Mode, click the following article number to view the article in the Microsoft Knowledge Base
2398596 How to use a 'clean startup' to determine whether background programs are interfering with Office for Mac
Once in safe mode, test Powerpoint. If the issue continues to occur, proceed to next step.
Step 3: Remove and then reinstall Office
For information how to remove and then reinstall Office, see the following article:
If the issue continues to occur in Safe mode, proceed to Step 3.
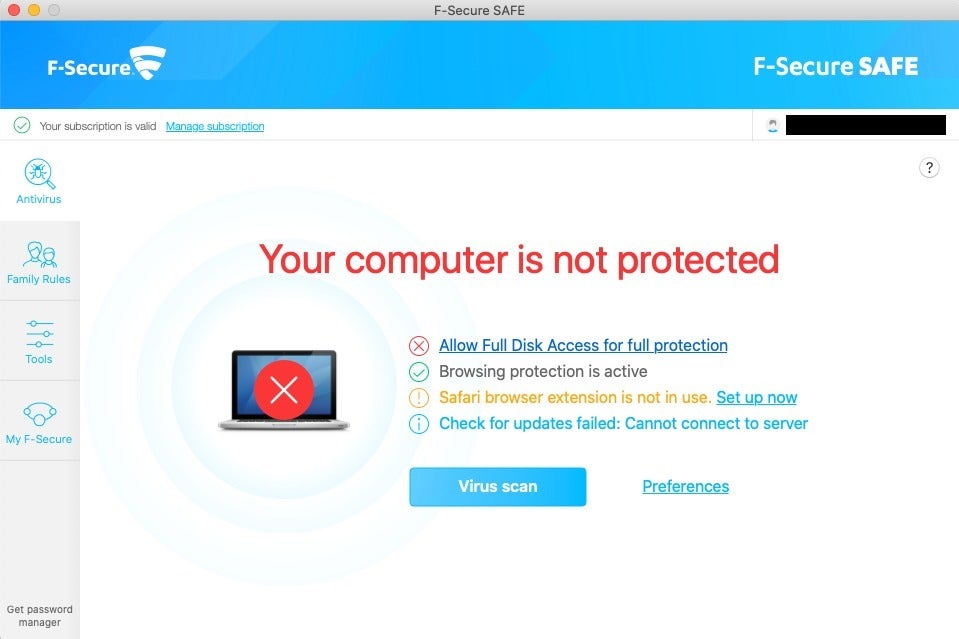
Step 4: Use the 'Repair Disk Permissions' option
You can use the Repair Disk Permissions option to troubleshoot permissions problems in Mac OS X 10.2 or later versions. To use the Repair Disk Permissions option, follow these steps:
- On the Go menu, click Utilities.
- Start the Disk Utility program.
- Click the primary hard disk drive for your computer.
- Click the First Aid tab.
- Click Repair Disk Permissions.
Note
Disk Utility program only repairs software that is installed by Apple. This utility also repairs folders, such as the Applications folder. However, this utility does not repair software that is in your home folder.
Microsoft PowerPoint 2004
Quit all Microsoft Office for Mac programs.
On the Go menu, click Home.
Open Library, and then open Preferences.
Drag com.microsoft.powerpoint.plist to the desktop.
If you cannot locate the file, PowerPoint is using the default preferences. Go to step 6.
Open PowerPoint, and check whether the problem still occurs. If the problem still occurs, quit PowerPoint, restore the file to its original location, and go to the next step. If the problem is resolved, drag com.microsoft.powerpoint.plist to the Trash.
Quit all Microsoft Office for Mac programs.
On the Go menu, click Home.
Open Library, and then open Preferences.
Open Microsoft, and then drag com.microsoft.powerpoint.prefs.plist to the desktop.
If you cannot locate the file, PowerPoint is using the default preferences. Go to step 11.
Open PowerPoint, and check whether the problem still occurs. If the problem still occurs, quit PowerPoint, restore the file to its original location, and go to the next step. If the problem is resolved, drag com.microsoft.powerpoint.prefs.plist to the Trash.
Quit all Microsoft Office for Mac programs.
On the Go menu, click Home.
Open Library, and then open Preferences.
Open Microsoft, and then drag PowerPoint Toolbars (11) to the desktop.
If you cannot locate the file, PowerPoint is using the default preferences. The problem is not related to the preference files.
Open PowerPoint, and check whether the problem still occurs. If the problem still occurs, quit PowerPoint, and then restore the file to its original location. The problem is not related to the preference files. If the problem is resolved, drag PowerPoint Toolbars (11) to the Trash.
Third-party disclaimer information
The third-party products that this article discusses are manufactured by companies that are independent of Microsoft. Microsoft makes no warranty, implied or otherwise, about the performance or reliability of these products.
The information and the solution in this document represent the current view of Microsoft Corporation on these issues as of the date of publication. This solution is available through Microsoft or through a third-party provider. Microsoft does not specifically recommend any third-party provider or third-party solution that this article might describe. There might also be other third-party providers or third-party solutions that this article does not describe. Because Microsoft must respond to changing market conditions, this information should not be interpreted to be a commitment by Microsoft. Microsoft cannot guarantee or endorse the accuracy of any information or of any solution that is presented by Microsoft or by any mentioned third-party provider.
If you’re experiencing issues with your Mac, then you can easily fix that by restarting it. I know it sounds odd, but it helps at times. However, if that doesn't fix the problem, then there are usual ways to go about solving the issue. One of the ways you can resolve them is by starting the mac in safe mode.
Not only does it help you test where the problem is, but it’s also one of the most common maintenance methods you can use with your computer.
We’re going to explain what Safe mode is, how you can boot your Mac in this state, and when you need to use it.
Also on Guiding Tech
#macos
Click here to see our macos articles pageWhat Is Safe Mode
Safe Mode or safe boot is a macOS diagnostic mode designed to fix several problems in your Mac.
Activating safe mode allows you to troubleshoot any problem that prevents the operating system from functioning normally. It helps you figure out the problem based on how the computer reacts to the Safe Mode environment.
While in this mode, your Mac starts without loading the additional third-party programs. So you can test whether it’s the whole system or a particular program that’s causing issues.
That means only a minimal number of preferences, system extensions, and fonts that need to run will start up with your computer so that you can isolate the issues and troubleshoot accordingly.
Safe Mode can get your computer up and running all over again whenever issues brought about by corrupt data or apps, damaged fonts, and preference files, or software installation issues arise.
You can use it to resolve any problems that keep your Mac from starting up or startup disk related issues, including apps not launching or those causing your computer to crash, freeze, or shutdown.
Also on Guiding Tech
Safe Mode vs Clean Boot: Understand the Difference and When to Use
Read MoreWhat Happens When Your Mac Is in Safe Mode
Several things happen when you start your Mac in Safe Mode. Specifically, it does the following:
- You Mac loads required kernel extensions needed to run macOS.
- It verifies your startup drive by performing a directory check and attempts repairs for any issues.
- It prevents startup and login items from automatically opening at startup.
- It disables user-installed (third-party) fonts besides those found in System/Library/Fonts supplied by Apple.
- It deletes all font caches and moves them to the trash, including kernel cache and other system cache files.
- It also deletes the dynamic loader cache known for causing the blue screen freeze during startup.
- It disables or limits features such as the DVD Player, iMovie (won’t capture video), internal and/or external modems, AirPort cards (depending on the version and macOS version in use), Quartz Extreme, and Network file sharing.
Also on Guiding Tech
A Guide to the Windows Safe Mode and When to Use it
Read MoreHow to Start up Your Mac in Safe Mode
To start up in Safe Mode, take the steps below:
Step 1: Start or restart your Mac.
Step 2: Press and hold down the Shift key immediately when you hear the chime. You’ll see the Apple logo appear on your screen.
Step 3:Release the Shift key once the login window comes up. If your Mac’s startup disk is encrypted with FileVault, you’ll log in twice – the first login unlocks the startup disk, while the second logs you in the Finder.
Note: Once you establish the problem, you can leave Safe Mode by restarting your Mac without pressing any keys at startup.How To Save A File On Mac
How to Tell Whether Your Mac Is in Safe Mode
You can tell whether your Mac is in Safe Mode by using the System Information app. The System Information app (also known as System Profiler in some versions of OS X) shows a summary of information about your Mac’s software, hardware, network and other information.
To go to the System Information app, click Apple menu> About This Mac to open an overview of your Mac computer, including its model, memory, processor, serial number, and macOS version.
You can see more information by clicking the System Report button.
Under the Software section in System Information, you’ll see the text “Safe” instead of “Normal” next to the Boot Mode.
The login window will also show the Safe Boot label on the top right side of the screen when in Safe Mode.
What to Do When Your Mac Won’t Turn on or Start up in Safe Mode
Here are some things to check for when your Mac won’t turn on, or it powers on but doesn’t complete the startup process:
- Check for power-related issues such as sounds from the fan or hard disk among other startup sounds. Check also for lights like the sleep indicator light, Caps Lock key, or backlit keyboard, if you have one.
- You can also check that it’s receiving power by ensuring the power cable is undamaged and plugged in securely into a working power outlet.
- Check that you’re using the right power cable and adapter, and if you’re using an external display, power it on and ensure it doesn’t have other display problems. Turn up your display’s brightness from the built-in keyboard.
- Check other startup issues if it doesn’t finish starting up such as a recently installed hard disk/SSD or memory, and ensure that it’s compatible and correctly installed. You can also remove and test with the original disk or memory.
If you still need further assistance, contact Apple Support or visit an authorized Apple Store or Service Provider.
If you have no keyboard or can’t use your keyboard’s Shift key to start in safe mode, you can configure your Mac to boot in safe mode if you have remote access to your Mac. To do this:
Step 1: Open Terminal remotely to access the command line, or log into your Mac using SSH. Use this Terminal command: sudo nvram boot-args=”-x”
Alternatively, start in verbose mode using the command:
Step 2: After you’re done using safe mode, return to normal startup using this Terminal command:
Get Your Mac Running Again
If you have any issues with your Mac, now you know how to start it up in Safe Mode and get things back to normalcy again.
Next up:If you have an Android device and want to boot in Safe Mode to fix any underlying problems, learn how the steps to achieve this in our next article.
The above article may contain affiliate links which help support Guiding Tech. However, it does not affect our editorial integrity. The content remains unbiased and authentic.Read NextHow to Boot into Android Safe Mode to Troubleshoot Your Device
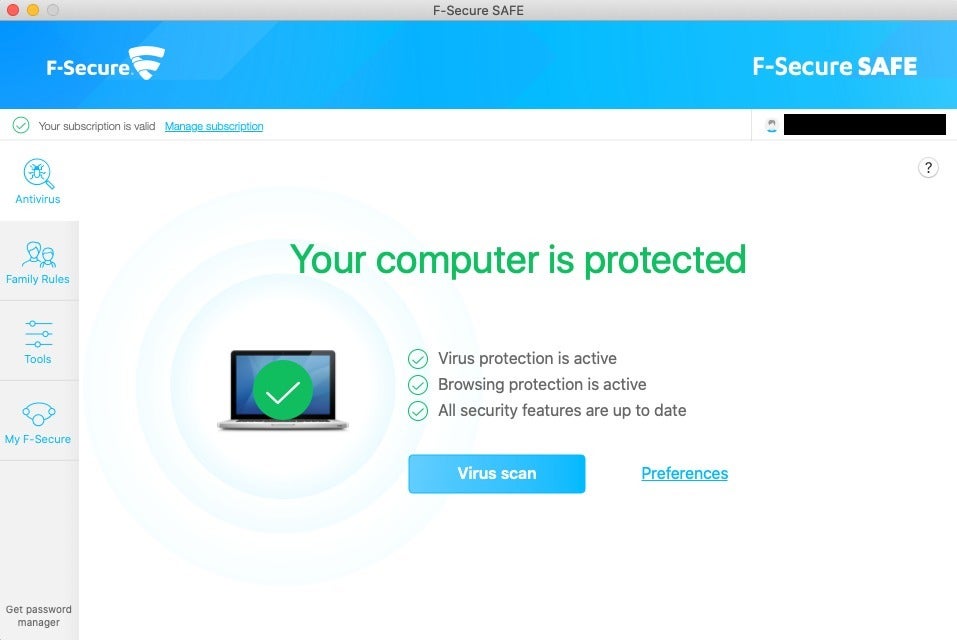 Also See#apple
Also See#apple File Safe For Mac Catalina
#macbookDid You Know
File Safe For Mac Computers
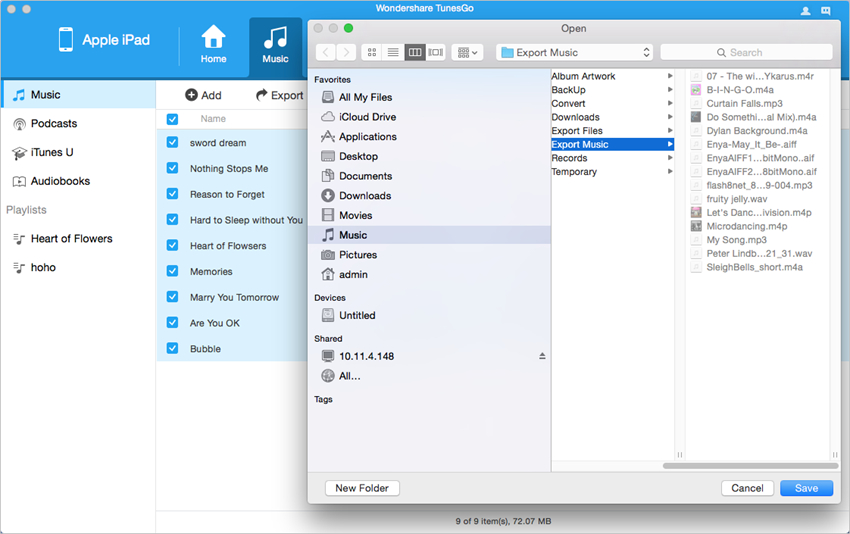
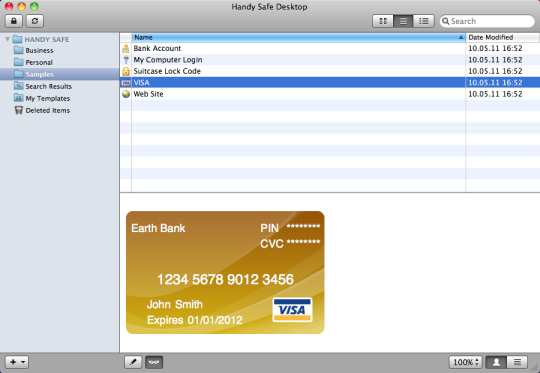
Apple has 25 operational renewable energy projects around the world.
File Safe For Mac Os
More in Mac
File Save Format
Top 4 Ways to Fix Mac Desktop Icons Missing or Not Showing
